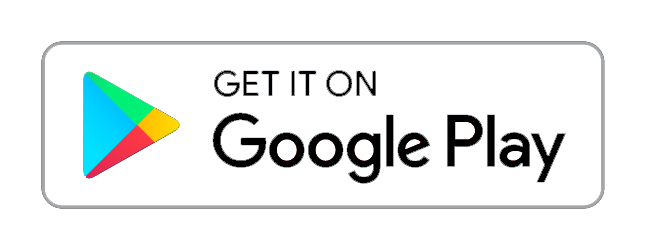Transfer file from PC to Mobile via Wi-Fi, using PC to Mobile Transfer
In this digital age, our lives are intertwined with both our personal computers (PCs) and mobile devices. We use PCs for work, entertainment, and data storage, while our mobile phones have become indispensable tools for communication and on-the-go access. Often, we find ourselves needing to transfer files, photos, videos, and documents between our PC and mobile devices. Additionally, we will explore various methods for a smooth and efficient PC to mobile transfer, ensuring you can access your data whenever and wherever you need it.
Using USB Cables for Direct Transfer
One of the most straightforward ways to transfer files between your PC and mobile phone is through USB cables. Most smartphones come with a USB cable that can be connected to your PC’s USB port. Follow these steps for a seamless transfer:
- Connect your mobile phone to the PC using the USB cable.
- On your phone, select the appropriate USB connection mode (usually “File Transfer” or “MTP”).
- Your PC will recognize your phone as an external storage device. Navigate to the folder where your files are stored and copy them to your PC or vice versa.
- Once the transfer is complete, safely eject your phone from the PC and disconnect the USB cable.
Utilizing Cloud Storage Services
Cloud storage services offer a convenient and wireless way to transfer files between your PC and mobile devices. These services allow you to store files online and access them from any device with an internet connection. Some popular cloud storage services include Google Drive, Dropbox, Microsoft OneDrive, and Apple iCloud. Here’s how to use them for PC to mobile transfer:
- Upload the files you want to transfer to your cloud storage account using your PC.
- Install the corresponding cloud storage app on your mobile device and log in with the same account.
- Access the files you uploaded and download them to your mobile device.
- Similarly, you can upload files from your mobile device to the cloud and then download them to your PC.
Emailing Files to Yourself
Email remains a classic and straightforward method to transfer files between devices. Here’s how to do it:
- Compose an email on your PC and attach the files you want to transfer.
- Send the email to yourself.
- Access your email account on your mobile device and download the attached files.
QR Code Transfer
QR code transfer is a quick and secure way to move files between devices. Several apps are available that generate QR codes for files you want to transfer. Here’s how it works:
- Install a QR code generator app on your PC and use it to create a QR code for the files you want to transfer.
- Scan the QR code with a QR code scanner app on your mobile device.
- The file will be transferred or made available for download on your mobile device.
Using File Transfer Apps
There are various file transfer apps available that facilitate easy PC to mobile transfer. Some popular apps include SHAREit, Xender, and AirDroid. Follow these steps:
- Install the file transfer app on both your PC and mobile device.
- Connect both devices to the same Wi-Fi network.
- Follow the app’s instructions to pair your PC and mobile device.
- d. Once connected, you can transfer files between the devices seamlessly.
Bluetooth Transfer
Bluetooth is another wireless method for file transfer, although it may be slower than other options. Here’s how to use it:
- Enable Bluetooth on both your PC and mobile device.
- Pair the two devices by entering a PIN or confirming a code.
- Once paired, you can send files from your PC to your mobile device or vice versa.
Final Thoughts
With these various methods at your disposal, transferring files between your PC and mobile devices has never been easier. Choose the method that best suits your needs and enjoy the freedom of accessing your data from anywhere, whether you’re on the go or sitting at your PC. Remember to prioritize security and privacy during transfers, especially when dealing with sensitive or confidential information. Enjoy the convenience of seamless data transfer and make the most of the dynamic integration between your PC and mobile devices!