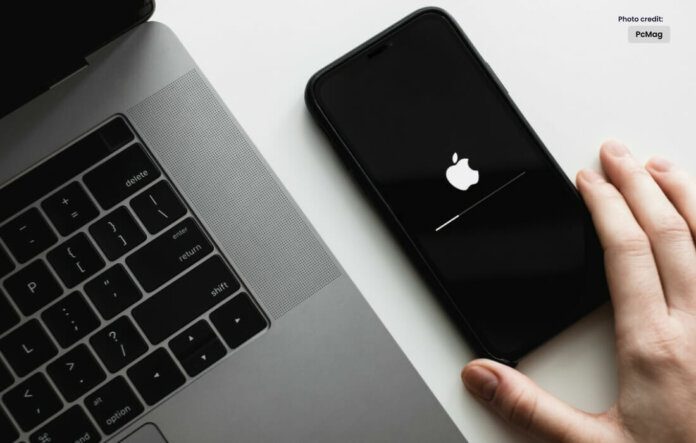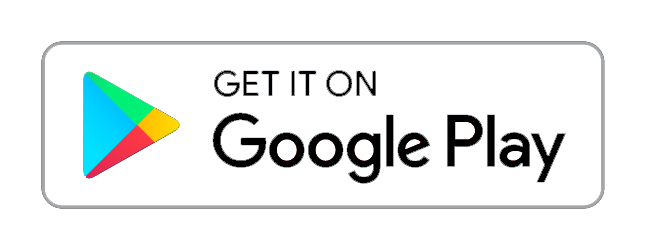Restoring iPhone from backup: Safely retrieve data, set up your device
Introduction
Your iPhone is not just a device; it’s a repository of memories, contacts, apps, and data that you’ve carefully curated. But what happens when your iPhone is lost, damaged, or you upgrade to a new one? The answer lies in the process of restoring your iPhone from a backup. In this blog, we’ll walk you through the steps to restore your iPhone from a backup, ensuring that your precious data and settings are seamlessly transferred to your new or reset device.
Why Restore from a Backup?
Restoring your iPhone from a backup serves several important purposes:
- Data Preservation: Your apps, photos, videos, messages, contacts, and app settings are all stored in your backup, ensuring that you don’t lose essential information.
- Seamless Transition: Upgrading to a new iPhone or resetting your current one becomes smoother as you can replicate your previous device’s setup.
- Time Efficiency: Restoring from a backup eliminates the need to manually reconfigure settings, reinstall apps, and reorganize your device.
Backup Options
Before you can restore your iPhone from a backup, you need to ensure you have a backup available. There are two primary backup options:
- iCloud Backup: Apple’s iCloud service allows you to back up your device to the cloud. These backups include photos, videos, app data, device settings, and more. Ensure your iCloud Backup is enabled in Settings > [Your Name] > iCloud > iCloud Backup.
- iTunes/Finder Backup: You can create a backup of your iPhone on your computer using iTunes (or Finder on macOS Catalina and later). This backup is stored locally on your computer.
Steps to Restore Your iPhone from a Backup
Prepare Your iPhone:
-
- Power on your iPhone and connect it to Wi-Fi.
- During the initial setup, choose the option to “Restore from iCloud Backup” or “Restore from Mac/PC.”
Restore from iCloud Backup:
-
- If you’re restoring from iCloud, sign in with your Apple ID and choose the relevant backup from the list of available backups.
- The restoration process will begin, and your device will download and restore the backup. This might take some time depending on your internet connection and backup size.
Restore from iTunes/Finder Backup:
-
- If you’re restoring from iTunes/Finder, connect your iPhone to your computer and open iTunes or Finder.
- Select your device and click on “Restore Backup.” Choose the appropriate backup from the list.
- Click “Restore” to begin the process. Your device will restart and restore the backup.
Completion and Additional Settings:
-
- Once the restoration is complete, your iPhone will restart.
- Follow the on-screen instructions to set up Face ID/Touch ID, passcode, Apple Pay, and other settings.
Important Considerations
- Choose the Right Backup: Ensure you choose the correct backup, especially if you have multiple backups stored.
- Recent Data: The backup you restore from might not include the very latest data if you’ve been actively using your device. Be mindful of this if you’ve made recent changes.
- Apps: While your apps will be restored, the actual app data might not always be included. Some apps store data in the cloud, while others might require manual setup.
Conclusion
Restoring your iPhone from a backup is a straightforward process that safeguards your data, settings, and personalization. Whether you’re transitioning to a new device or starting fresh with a reset iPhone, having a backup ensures a seamless experience. Just remember to choose the right backup and follow the steps carefully to ensure a smooth restoration process. With your data safely restored, your iPhone will feel like home once again.