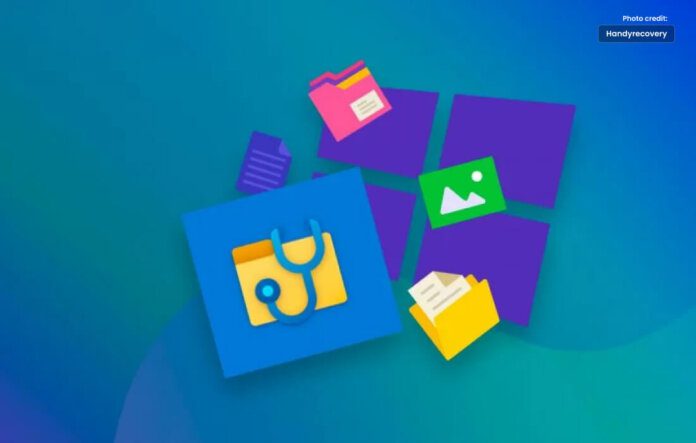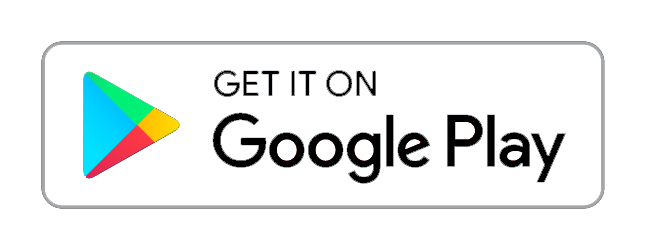Master Window 10 recovery for PC troubleshooting and smooth operation.
In today’s digital age, our lives are intertwined with technology, and our personal and professional activities heavily rely on our computers. If you’re a Windows 10 user, you know that sometimes, even the most reliable operating system can run into problems. When this happens, it’s essential to know how to perform Windows 10 recovery to get your PC back on track.
Whether you’re facing the dreaded blue screen of death, experiencing slow performance, or encountering software glitches, this guide will walk you through various recovery methods to troubleshoot and fix common issues.
Windows 10 Recovery Options:
Windows 10 offers several built-in recovery options that cater to different scenarios:
a. System Restore:
- System Restore allows you to revert your system to a previous state without affecting your personal files. This is useful when recent software changes have caused problems.
b. Startup Repair:
- If your PC is having trouble starting, the Startup Repair tool can automatically diagnose and fix issues that might be preventing Windows from booting properly.
c. Reset this PC:
- The Reset this PC feature allows you to reinstall Windows while keeping your personal files intact. This is useful when you want to start fresh but don’t want to lose your data.
d. Windows Recovery Environment (WinRE):
- WinRE is a recovery environment that includes various tools for troubleshooting and repairing Windows issues, such as Command Prompt and System Image Recovery.
Creating a Recovery Drive:
To ensure you’re prepared for any Windows 10 recovery situation, it’s a good idea to create a recovery drive. This drive contains all the necessary tools to troubleshoot and repair your system.
Here’s how to create a recovery drive:
- Type “Recovery Drive” in the Windows search bar and select “Create a recovery drive.”
- Follow the on-screen instructions and choose whether to include system files (recommended).
- Insert a USB drive and select it as the destination for the recovery drive.
Backing Up Your Data:
Before embarking on any recovery process, it’s crucial to back up your important data to prevent data loss during the operation. You can use an external hard drive, cloud storage, or Windows’ built-in backup tools.
Advanced Recovery Options:
For more complex issues, consider these advanced recovery options:
a. System Image Backup:
- Create a full system image backup to capture the entire state of your system, including the OS and all installed programs. You can restore your PC to this state in case of severe issues.
b. Command Prompt Troubleshooting:
- Advanced users can utilize Command Prompt to run specific commands for troubleshooting and repair. This method is especially useful for resolving boot problems and disk errors.
Seeking Professional Help:
If you’ve tried the above methods and still can’t resolve your Windows 10 issues, it may be time to seek professional help. Certified technicians and IT specialists can diagnose and repair more complex hardware and software problems.
In conclusion, Windows 10 recovery doesn’t have to be a daunting task. With the built-in recovery options, the creation of a recovery drive, and a regular backup routine, you can keep your PC running smoothly and troubleshoot common issues effectively. Remember, being proactive in maintaining your system is key to a hassle-free computing experience.